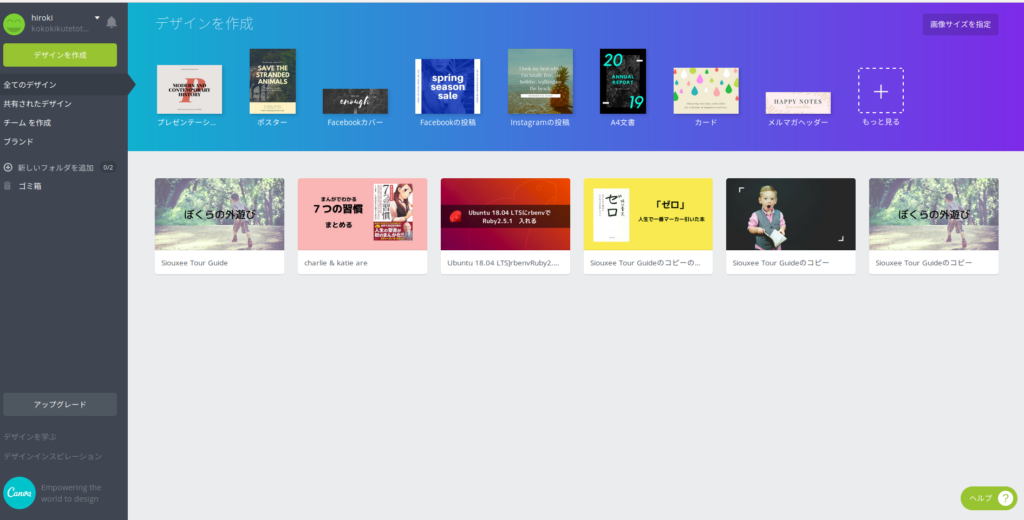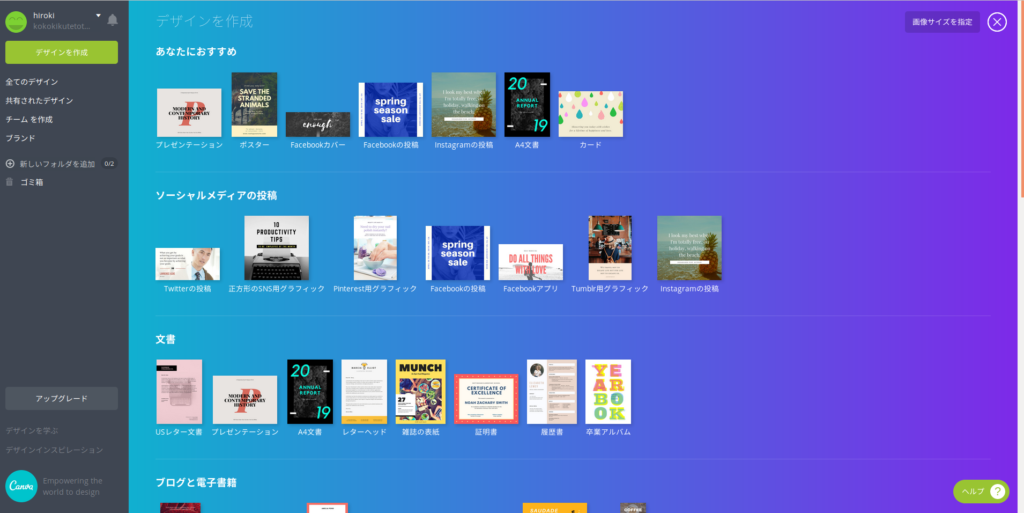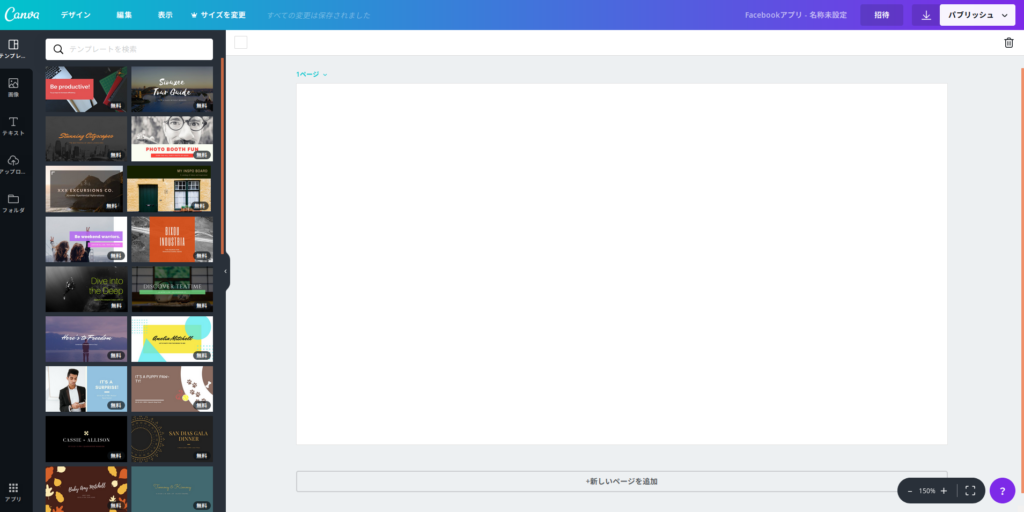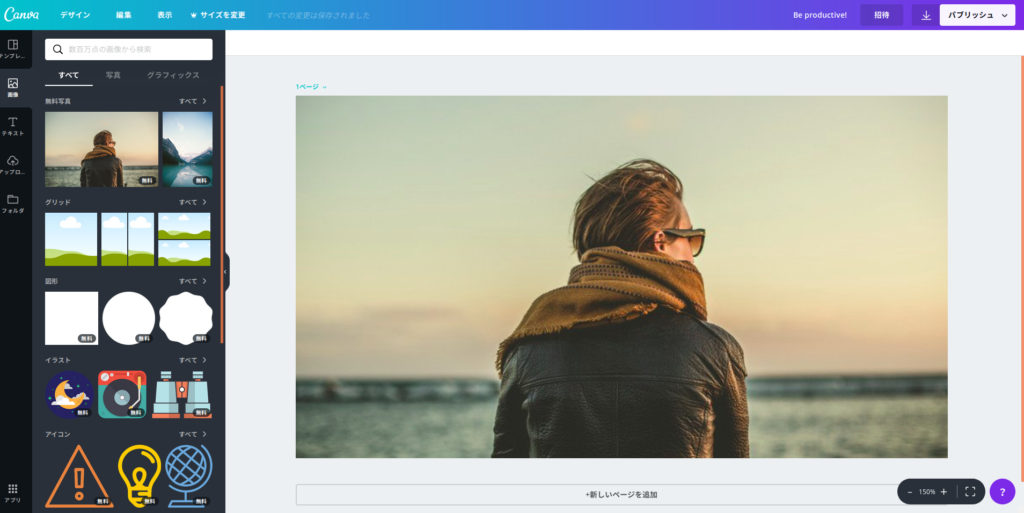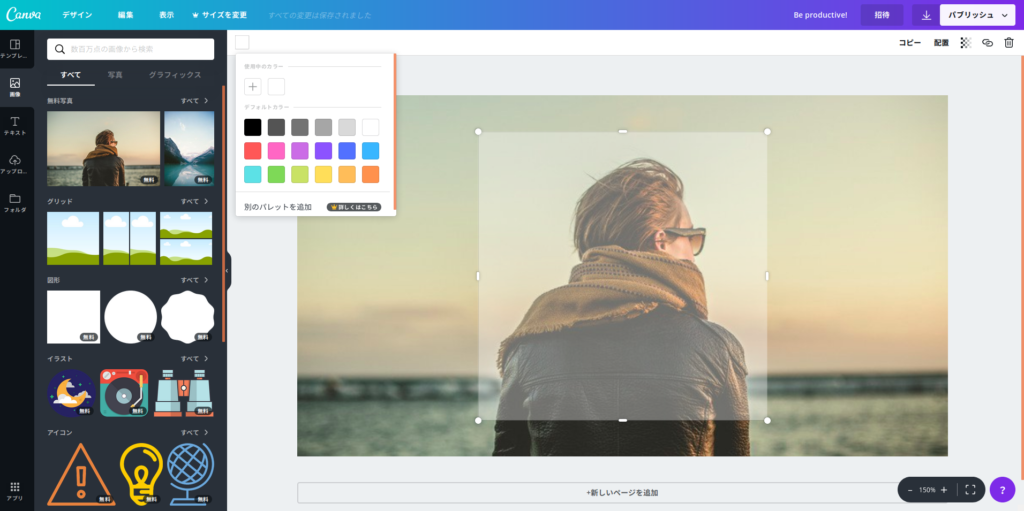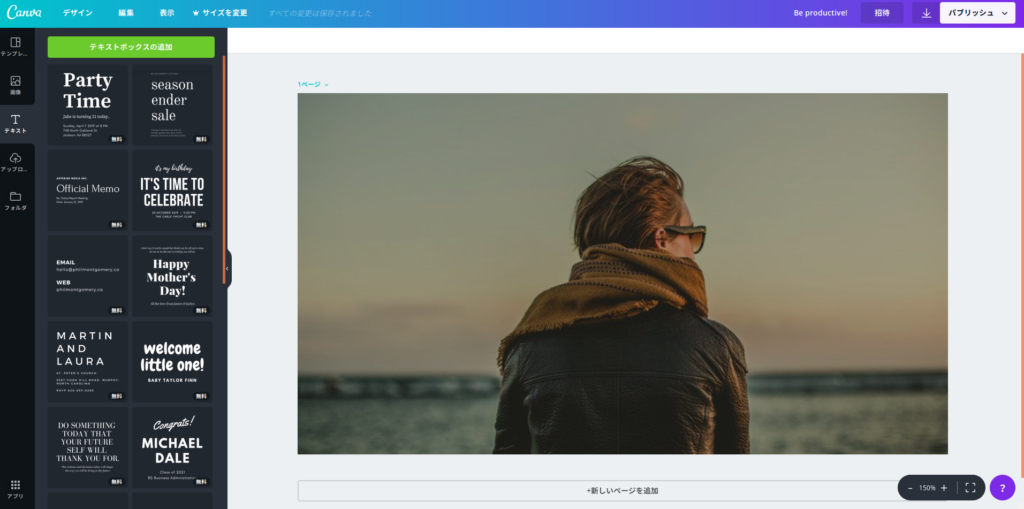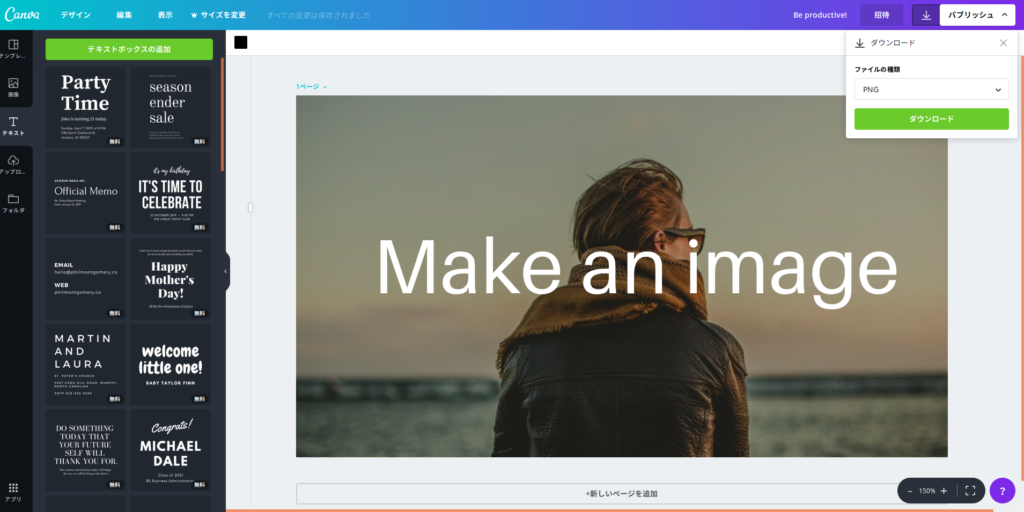CanvaというWebサービスをご存知でしょうか。
グラフィックデザインを無料で作成できるサービスで、めちゃくちゃに最高です。
ブログを書いている方はアイキャッチ画像をどうしようか悩むときもあるかと思います。
Canvaはそのような悩みを軽くしてくれる優れもので、無料で使えちゃいます。
そして、ぼくも多くのアイキャッチ画像をCanvaで作成しています。
オシャレとは言えずとも、何も考えずに「それなり」に持っていくのが可能です。
そして、超短時間、3分で作る方法をこの記事でお伝えしていきます。
さっそく、3分で作っていきます!!
Canvaでアイキャッチ画像を3分で作る
会員登録はさっさと済ませちゃいましょう。
こちらがCanvaのページです。
ログインしている状態なので、過去に作った画像が見えてますね。
デザインを作成の「もっと見る」というところをクリックすると以下のようにたくさんデザインが選べるようになります。
何も迷わず「ソーシャルメディアの投稿」の「Facebookアプリ」を選びましょう!
アイキャッチにぴったりなサイズです。
Facebookアプリをクリックすると以下の画面に移り、デザインできるようになります。
ここから左側の部分から必要なものを選んで使い、アイキャッチ画像を作ります。
今回は画像の欄にある、お洒落な画像を使います。
左の画像をクリックしたら右側に表示されます。
表示された画像を広げて、画面をいい感じに埋め尽くしましょう。
ブログのアイキャッチ画像にするなら、文字を入れたいですよね。
このまま画像にテキストボックスをぶち込むのも無しではないですが、ぼくは画像を暗くしたいです。
左の「画像」の中の「図形」(白い四角)をクリックすると、真っ白な四角が右に表示されます。
その四角の透明度を上げると、以下のような感じに。
透明度は右上の「配置」の右にあるやつで、変えることができます。
最初は白なので見つけにくいですが、コピーのずっと左に画像の色が変えられるところがあります。
今回は黒っぽい色で覆ってみましょう。
透明度を上げて、画像(図形)を黒くすると、こんな感じになりました。
あとはここにいい感じにテキストボックスを入れて、完成にしましょう!
左の欄の「テキスト」から「テキストボックスを追加(緑のところ)」をクリック。
すると、テキストが右に表示されるので、好きな文字を打ち込み、好きなフォントにして、適当な大きさ、位置に変えたら完成です!!!
3分クオリティですが、それなりのものができると思います笑
記事の内容に自身がある方でも、これくらいのアイキャッチは作ってたら、拡散してもらえたときに嬉しいですね。
アイキャッチは速攻終わらせて、記事書こう
アイキャッチ画像はブログの中でも、読者の目を引くために工夫を凝らすポイントです。
ですが、記事に自身がある方やデザインよりもライティングに時間をかけたいという方はこの3分で作れる方法でサッと作っちゃいましょう!
ベテランはAdobeのPhotoshopやIlustlatorとかを使うと思いますが、初心者の内は記事を書きまくるのが先決かなと思います!
ぼくもアイキャッチは3分クオリティで、記事に時間かけていきたい。
でも意外とアイキャッチ作るの楽しいんで、ちょっと時間かけちゃうんですよね笑
無料で使いやすいCanvaで、速攻作っちゃいましょう。