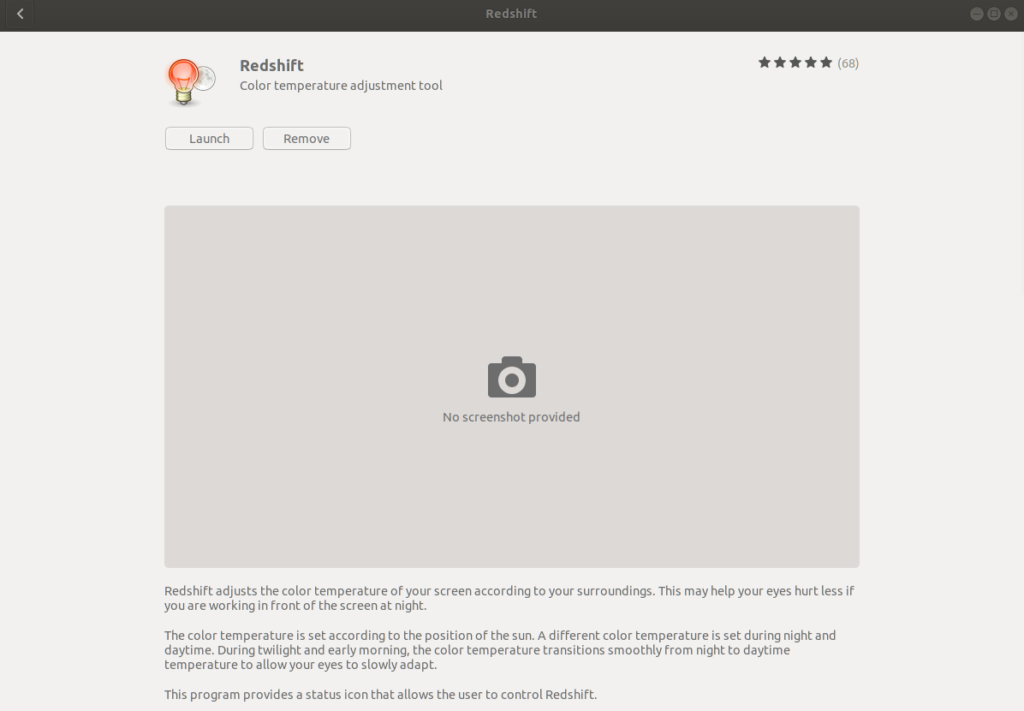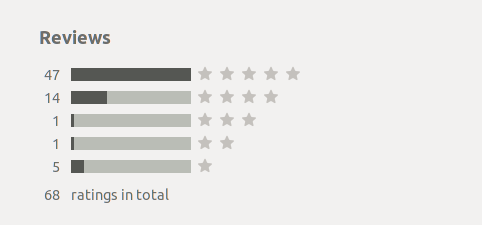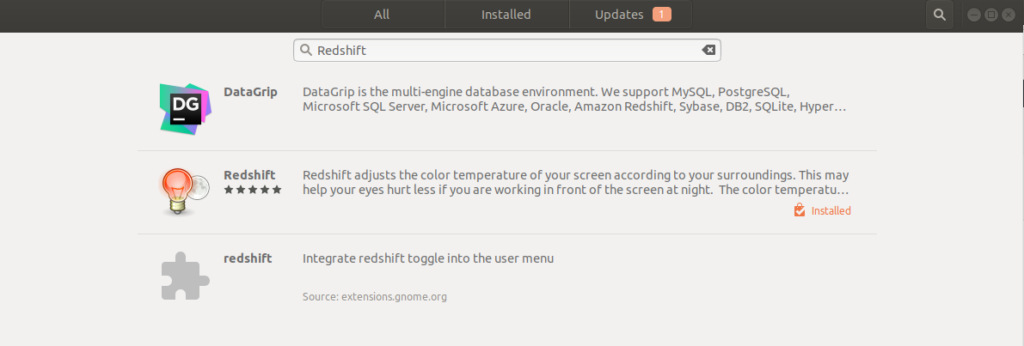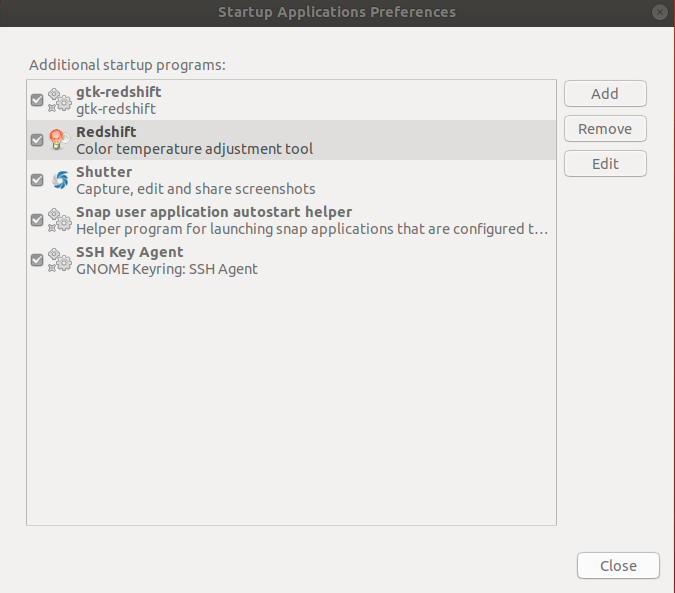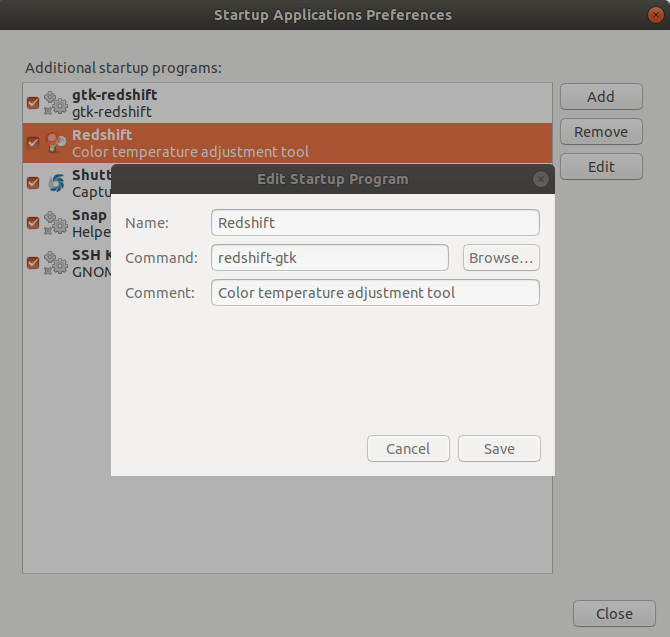こんにちは。
最近はデュアルブートにしたUbuntuを頻繁に使っています。
家にいる間は、ほぼずっとPCと向き合っている状態なので、このままだとおそらく目が早くに死んでしまう気がします。
ぼくらの目を滅ぼすブルーライトをカットするために、優れたアプリは無いかとUbuntu Softwareを開くと、「Redshift」というものを見つけました。
この記事では、ブルーライトカットのためのRedshiftというアプリについて紹介します。
Redshiftって何?
Redshiftは画面をうっすら赤くさせて、ブルーライトをカットするアプリです。
Redshiftは実行した時の位置情報と時刻から、昼か夜のどちらか判別し、夜になると自動的に夜用の画面輝度に変更し、昼間よりもブルーライトをより軽減します。
夜は質の高い睡眠のためにも、ブルーライトを浴びるのは少しに抑えたいので、Redshiftは誰もが使うべきアプリです。
評価も高いみたいで、安心できますね。
★1のコメントを見ると、Ubuntuのバージョンに対応してないものがあるらしい。
ぼくはUbuntu18.04 LTSを使っていますが、ちゃんと動いてます。
次は、具体的なインストール方法についてです。
Redshiftのインストール方法
ターミナルだと「 sudo apt-get install redshift 」でいけます。
Ubuntuでは、Ubuntu Softwareにて、「Redshift」と検索します。
真ん中の赤みがかった電球アイコンがRedshiftです。
クリックしてインストールしましょう。
次に自動起動させる手順を紹介していきます。
まずは、Ubuntu内で、gnome-sessionと検索します。
そして、出てきた以下をクリックして開く。
すると以下の画面が出ます。(画面はすでに設定済み)
右上のAdd(追加)を押します。
するとAdd Startup Program(自動起動するアプリケーションの設定)が開かれます。
以上のように
Name: Redshift
Command: redshift-gtk
Comment: Color temperature adjustment tool(適当でOK)
で設定します。
そして次に、「~/.config/redshift.conf」に設定ファイルを作ります。
以下は公式サイトの引用です。
以下のようなことが設定できます。
- 昼と夜の設定
- 輝度調節
- 昼・夜に関連した緯度経度の設定
- 適用させるディスプレイの番号
- ガンマ補正値の設定
設定ファイルのセクションについては、以下のサイトが分かりやすいので、適当にいじりながら自分にあったものを作ってみてください。
Ubuntu Redshiftインジケーター その1 – 概要とインストール・使い方
難しければ、「redshift -t 4500 : 3300」のようにターミナルで設定もできると思います。
ただ、注意点として以下があります。
プログラム非動作時の色温度は6500Kが想定されており、ディスプレイ側の色温度設定が “6500K” や “sRGB” の指定になっていない場合は指定通りの正確な色温度にはならない。
https://kakurasan.blogspot.com/2015/06/redshift-reduce-bluelight.html より引用
Redshiftの効果はどうなん?
ぼくは夜七時頃になると、作動するようにしていますが、めちゃくちゃ効果あります。
redshiftが効いてない画面で、夜に作業するのはほんとキツイです。
もう頼らないとやっていけない状態です。
視力って落ちたら多分取り戻すの相当苦労するんで、こういう設定の手間をおろそかにしないほうがいいと思います。
単純に長くプログラミングしたいなら、長生きするのが一番なんですよ。
終わりに
redshiftの無い生活には戻れませんね。
設定も5分で終わるレベルなのでやってみてください。
目と睡眠は大事にしましょう。